Resep masakan Spaghetti Sosis Sapi

Resep masakan Spaghetti Sosis Sapi
Resep persembahan dari La Fonte Spaghetti
bahan:
- 250 gr spaghetti La Fonte
- 350 gr La Fonte saus pasta bolognese
- 6 bh sosis sap, iris stick
- 50 gr jagung manis piph
- keju parut
- Rebus spaghetti kemudian sishkan
- Hangatkan La Fonte saus bolognese
- Masukkan sosis sapi dan jagung manis pipih, aduk rata
- Masukkan spaghetti, aduk rata dan hidangkan
Resep Masakan Indonesia - Resep Sop Iga Sapi

Resep Masakan Indonesia - Resep Sop Iga Sapi
Bahan:
750 gram iga sapi
2 buah wortel potong tebal
4 buah kentang ukuran kecil, potong dadu
3 batang daun bawang, cincang
Bumbu I:
3 cm jahe, dikeprek
3 cm kayu manis
2 buah pekak
4 butir kapulaga
2 butir kaldu blok
1/4 buah pala, dikeprek
garam secukupnya
Bumbu II:
8 buah bawang putih
5 buah bawang merah
Cara Membuat:
1. Rebus tulang iga dengan api sedang selama kurang lebih 2 jam agar empuk
2. Masukkan bumbu I ke dalam rebusan iga, dan rebus kembali selama 60 - 90 menit hingga daging empuk
3. Haluskan bumbu II, kemudian tumis hingga harum. Masukkan wortel dan kentang ke dalam tumisan hingga layu.
4. Masukkan wortel dan kentang ke dalam rebusan iga, dan masak kembali setidaknya 10 - 15 menit.
Resep Masakan Barat - Resep Pancake Swedia

Resep Masakan Barat - Resep Pancake Swedia
Bahan:
- 175 gram tepung terigu
- 225 ml susu cair
- 4 butir telur ayam
- 3 sdm gula pasir
- 1/4 sdt garam
- Topping sesuai selera Anda, bisa cokelat cair, selai blueberry, potongan strawberry atau whipped cream
- Kocok tepung terigu, susu cair, telur, gula dan garam hingga tercampur rata.
- Panaskan wajan pancake, tuang adonan hingga membentuk lingkaran, tunggu hingga bagian atas memadat, kemudian balik dan masak hingga semua bagian matang.
- Ulangi proses nomor 2 hingga adonan habis.
- Anda bisa melipat pancake beberapa kali, lalu tuang topping yang Anda suka.
- Bisa juga Anda sajikan dengan menumpuk pancake berbentuk bulat hingga beberapa lapis lalu memberi topping di atasnya.
- Sajikan selagi hangat.
Resep Masakan - Resep Pepes Tahu Bungkus Daun Pisang

Resep Masakan - Resep Pepes Tahu Bungkus Daun Pisang
Bahan:
500 gram tahu, hancurkan hingga lembut
1 batang daun bawang, cincang halus
5 lembar daun salam
daun pisang untuk membungkus
Bumbu Yang Dihaluskan:
3 siung bawang putih
1 siung bawang merah
2 buah cabe merah besar
5 buah cabe rawit (sesuai selera)
1 sdt garam
1 sdt gula
Cara Membuat:
1. Campurkan tahu dengan bumbu yang telah dihaluskan. Aduk rata hingga benar-benar tercampur dengan bumbu.
2. Tambahkan irisan daun bawang, aduk kembali hingga rata, kemudian siapkan daun pisang.
3. Panaskan kukusan.
4. Bungkus dengan daun pisang seperti lontong, dan letakkan daun salam di masing-masing bungkusan pepes tahu.
5. Kukus hingga masak, kurang lebih 30 - 45 menit.
Resep Masakan - Resep Tumis Kangkung

Resep Masakan - Resep Tumis Kangkung
Bahan-bahan:
2 ikat kangkung
100 gr udang kecil kupas
3 siung bawang putih
4 butir bawang merah diiris tipis
1/2 buah tomat dipotong panjang
2 buah cabai merah dipotong serong
4 sdm air
3 sdm minyak
Ebi secukupnya
1/2 sdt gula pasir
Garam secukupnya
Cara memasak:
Tumis bawang putih dan bawang merah hingga harum
Tambahkan udang kemudian masak hingga berubah warna
Tambahkan cabai
Masukkan kangkung, ebi, gula, garam dan air secukupnya.
Tambahkan tomat kemudian masak dengan api besar selama 1 menit hingga layu.
Angkay dan sajikan
Resep Masakan - Resep Sosis Ayam Manis

Resep Masakan - Resep Sosis Ayam Manis
bahan-bahan:
- 5 potong sosis ayam/sapi, potong 2 cm
- 100 ml minyak goreng
- 1 bungkus penyedap rasa
- 1/2 bawang bombay, potong dadu
- 2 siung bawang putih, cincang
- 2 sdm saos tomat
- 1 sdm gula pasir
- 1/4 sdt lada
- 100 ml air
- 1 sdt margarine
- Goreng sosis hingga merekah (jangan terlalu kering)
- Panaskan margarine, tumis bawang putih hingga layu
- Tambahkan bawang bombay, tumis hingga matang
- Masukkan semua bumbu, air, aduk dan masak hingga mendidih lalu masukkan sosis
- Masak sebentar saja (2 menit) angkat.
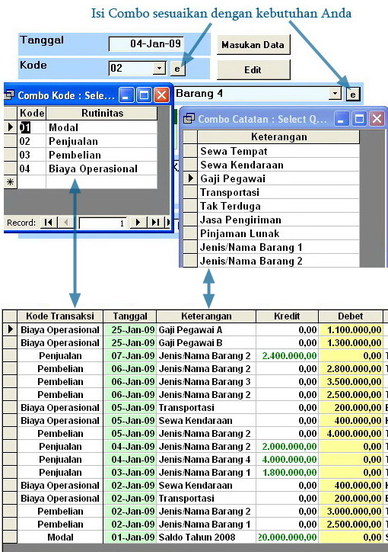




























 menu:
Filter :: Sketch :: Photocopy...
menu:
Filter :: Sketch :: Photocopy... Nilai / angka untuk 'Detail' tergantung pada foto yg diproses. Biasanya nilai '2'
memberikan hasil yang terbaik.
Nilai / angka untuk 'Detail' tergantung pada foto yg diproses. Biasanya nilai '2'
memberikan hasil yang terbaik.  Geserlah
slider ke kanan dan kiri, sambil dilihat previewnya, sampai preview yang tampil
terlihat paling bagus (outline terlihat detil akan tetapi tidak kotor penuh bercak).
Geserlah
slider ke kanan dan kiri, sambil dilihat previewnya, sampai preview yang tampil
terlihat paling bagus (outline terlihat detil akan tetapi tidak kotor penuh bercak).

